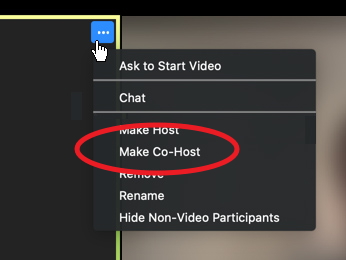Under møtet
Hold orden
Når du vil se om noen ber om ordet, klikker du på Participants nederst i Zoom-vinduet. Deltakerlisten åpnes, og de som ber om ordet, har et blått hånd-ikon ved siden av navnet. Når du skal gi noen ordet, sier du navnet deres og for eksempel "Vær så god", og klikker på hånd-ikonet for å deaktivere det. Hvis du ikke gjør det (eller hvis deltakeren selv ikke gjør det), vil hånd-ikonet fortsatt vises etter at deltakeren er ferdig med å snakke.
Chat
Klikk chat-ikonet for å åpne chatten
Det åpner et nytt vindu som man kan legge til under deltakervinduet (drag & drop) slik at man får en dekstop på høyre side.
I et vanlig Zoom-møte har deltakerne tilgang til litt flere funksjoner i chatten enn i et webinar (kun tekstchat og rekke opp hånden).
Man kan velge å chatte med bare en person (nederst i chatten velger du personen under To:) eller alle (velg Everyone:) uten at man forstyrrer den som snakker.
Dele skjerm
Du kan dele skjermen din dersom du vil vise noe til alle som deltar digitalt. Klikk på «Share» nederst på skjermen din og Zoom viser deg de vinduene du har åpent. Velg det du vil dele.
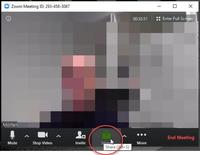
Hvis presentasjonen eller det du deler også inneholder lyd, må du huke av "Share computer sound" nederst til høyre i delingsgrensesnittet.
For å stoppe delingen klikker du på "Stop share" i toppmenyen på skjermen.

Om du vil at andre møtedeltakere skal kunne dele skjerm, må de gjøres til med-verter (co-hosts). For å gjøre noen til co-host, finner du bilde av deltakeren, eller navnet i deltakerlisten og klikker på de tre prikkene og velg Make Co-Host.