Tips til møteleder
Nedenfor finner du tips til Zoom-møter/webinarer for deg som skal være møteleder.
Forberedelser før møtet
- Det kan være lurt at man deler på oppgavene i et Zoom-møte:
Utpek en til å styre møtet som tradisjonell møteleder og en som kan være teknisk møteleder (slipper inn deltakere fra venterom, hjelper med tekniske problemer, styrer avstemning, følge med på chat og eventuelt skru av mikrofon på noen som har glemt å skru av). - I innkalling: Send ut både lenke, møte ID og Passcode. De som ikke kommer seg inn ved å bruke lenken kan gå til zoom.us og legge inn møte ID og Passcode i Join a meeting

- Test at kamera og lyd fungerer, gjerne 15 minutter før start av møtet.
- Dersom du har invitert en forelser kan du ha en såkalt "Practice session" sammen med foreleser for å teste om alt fungerer som det skal. Lenke til "Practice session"
- Det kan være lurt at man deler på oppgavene i et Zoom-møte:
Møtestart
- Alle deltakere som deltar digitalt, vil komme inn i et venterom og se følgende tekst:
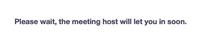
- Når møtet begynner, slipper møteleder (heretter kalt host) deltakere inn fra venterommet. Host blir varslet når det er noen på venterommet, og slipper de inn ved å klikke «Admit». Hvis det skulle være noen uvedkomne som vil slippe inn på møtet kan man klikke «Remove». Lenke til mer informasjon om møterom i Zoom
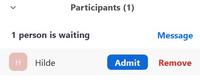
- Møtedeltakere dukker opp i en liste på høyre side når man klikker på Manage participants nederst på skjermen. Møtedeltakere vil komme i alfabetisk rekkefølge og alle som har muted vil ligge på toppen. Står man med musepekeren over en person dukker det opp en meny der man kan:
- Mute/unmute. I webinar er det lurt at man unmuter alle før de kommer på.
- Gi hosttillatelse
- Fjerne de fra møtet
Mute all ligger nederst på listen over deltakere. Men alle digitale møtedeltakere er muted fra starten så det er bare når noen har glemt å skru av mikrofonen etter at de har snakket at host kan gå inn og skru av mikrofonen for den personen.
- Når man åpner møtet og ønsker velkommen, er det alltid lurt å fortelle hva slags regler du ønsker at overholdes. For eksempel at man har mikrofonen av når man ikke snakker, at man har video av/på, at man ber om ordet ved å rekke opp hånden eller at man bruker chat til å stille spørsmål.
- Når møtedeltakere har problemer med lyd, skyldes det ofte:
- Man hører ikke møtedeltaker:
Mikrofon er mutet. Da vil møtedeltaker få opp en tekstboks på skjermen som sier at mikrofonen er mutet. Du som møteleder kan klikk på mikrofonsymbolet nederst til venstre i bildet eller klikk Shift+Command+A - Møtedeltaker hører ingen ting:
De har skrudd av lyd på maskinen sin eller øretelefonene er ikke koblet til datamaskinen. Be møtedeltaker Klikk på pilen til høyre for mikrofonsymbolet og de vil få opp mulige mikrofoner. Finner de den ikke i listen må de klikke på Lydinnstilling for å legge til nye øretelefoner.
- Man hører ikke møtedeltaker:
- Alle deltakere som deltar digitalt, vil komme inn i et venterom og se følgende tekst:
Under møtet
Hold orden
Når du vil se om noen ber om ordet, klikker du på Participants nederst i Zoom-vinduet. Deltakerlisten åpnes, og de som ber om ordet, har et blått hånd-ikon ved siden av navnet. Når du skal gi noen ordet, sier du navnet deres og for eksempel "Vær så god", og klikker på hånd-ikonet for å deaktivere det. Hvis du ikke gjør det (eller hvis deltakeren selv ikke gjør det), vil hånd-ikonet fortsatt vises etter at deltakeren er ferdig med å snakke.
Chat
Klikk chat-ikonet for å åpne chatten

Det åpner et nytt vindu som man kan legge til under deltakervinduet (drag & drop) slik at man får en dekstop på høyre side.
I et vanlig Zoom-møte har deltakerne tilgang til litt flere funksjoner i chatten enn i et webinar (kun tekstchat og rekke opp hånden).
Man kan velge å chatte med bare en person (nederst i chatten velger du personen under To:) eller alle (velg Everyone:) uten at man forstyrrer den som snakker.Dele skjerm
Du kan dele skjermen din dersom du vil vise noe til alle som deltar digitalt. Klikk på «Share» nederst på skjermen din og Zoom viser deg de vinduene du har åpent. Velg det du vil dele.
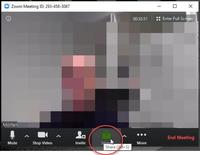
Hvis presentasjonen eller det du deler også inneholder lyd, må du huke av "Share computer sound" nederst til høyre i delingsgrensesnittet.
For å stoppe delingen klikker du på "Stop share" i toppmenyen på skjermen.

Om du vil at andre møtedeltakere skal kunne dele skjerm, må de gjøres til med-verter (co-hosts). For å gjøre noen til co-host, finner du bilde av deltakeren, eller navnet i deltakerlisten og klikker på de tre prikkene og velg Make Co-Host.
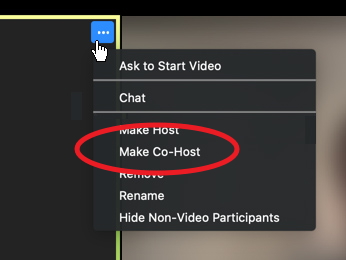
Hvordan endre navnet sitt etter at man har kommet inn på møtet
Klikk på Participants nederst på skjermen.

Det åpnes et nytt vindu med deltakerne. Finn ditt navn og velg More til høyre for navnet ditt.
Velg Rename.
Det åpnes et nytt vindu der du kan endre navnet ditt.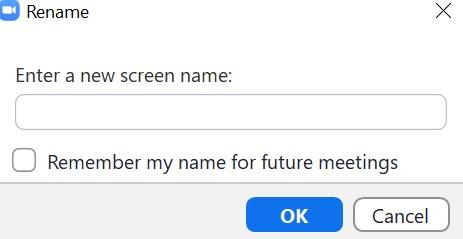
Hvis du vil at maskinen husker dette navnet til neste gang, kryss av for Rember my name for futur meeting.
Klikk Ok når du er ferdig. Navnet du endret til vil være synlig for de andre deltakerne.Avstemning
Opprette avstemming før møtet
- Logg inn i nettversjonen av Zoom
- Klikk på Meetings og velg møtet ditt
- På bunnen av siden hvor det står "You have not created any poll yet" klikk på Add
- Legg til tittel for avstemningen, skriv et spørsmål og minst to svar respondentene kan velge mellom.
- Velg Add a Question for flere
- For å fullføre velg Save
Du sendes nå tilbake til Meeting-siden og kan se en liste over avstemingene på bunnen.
Starte avstemming
- Når et møte er startet klikker man på avstemnings-ikonet i bunnen av vinduet for å starte en avstemning

- Velg Launch Polling for å starte (tittellinjen blir grønn)
- Stop eller endre avstemningen (om flere er opprettet) ved å velge End Polling
- Avstemming kan byttes via nedpilen ved siden av tittelen til avstemningen
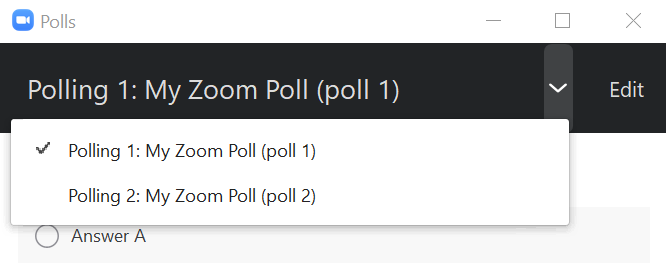
- For å dele resultatet med alle deltagere velg Share Results i avstemningsvinduet
- Lukk vinduet etter endt avstemming for å avslutte
Å lukke vinduet stopper ikke avstemming. Bare ved å avslutte avstemningen eller møtet vil avstemningen stoppes.