Tips til foreleser
Nedenfor finner du tips til Zoom-møter/webinarer for deg som skal være holde et innlegg eller være foreleser.
Hvordan delta på et møte/webinar
Klikk på lenken Join Zoom meeting/webinar i invitasjonen du har fått på e-post.
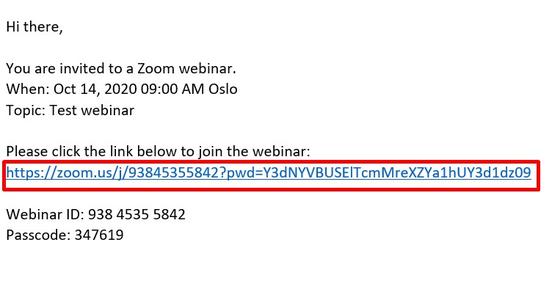
Når du klikker på lenken kan du bli sendt til nettleseren din og bli spurt om du ønsker å åpne Zoom applikasjonen på maskinen din. Her klikker du Open.
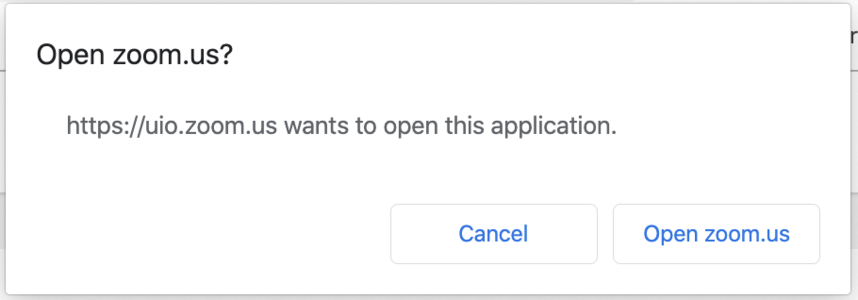
Dersom du ikke har installert Zoom-klienten anbefales det å gjøre det ved å klikke på Download and run Zoom.
Dersom du har brukt Zoom tidligere og lastet ned Zoom-klienten fra før, vil det åpne seg et nytt vindu der du kan teste lyden på mikrofon. Hvis det ikke åpner seg automatisk, klikk på Launch metting
Når du har gjort dette vil Zoom applikasjonen starte.
Du vil ofte bli spurt om å registere deg med fullt navn og e-post. Dette er viktig for at møteleder skal kunne kjenne deg igjen (f.eks. gi deg ordet ved å si navnet ditt).
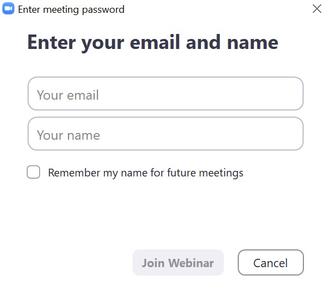
Dersom møtet/webinaret ikke har startet enda, vil det stå "Waiting for the host to start the meeting" eller "Please wait. The webinar will start soon"
Deltar du på et møte og ikke et webinar kan du bli spurt om du vil delta med eller uten video. Dette velger du selv, men i møter kan det være hensiktsmessig å se møtedeltakerne. I webinarer vil ingen deltakere kunne delta med video av seg selv, kun se foreleser.
Zoom-lenken fungerer ikke
Da kan du bli med på møtet/webinaret ved å gå til zoom, via lenke til zoom.us
Klikk på Join A Meeting øverst på siden.

Fyll inn Meeting ID/Webinar ID som du finner i samme e-post som lenken. Klikk deretter på Join
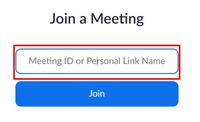
Deretter blir du bedt om å fylle inn Meeting password. Dette passordet finner du også i e-posten med lenken og heter Passcode. Skriv inn denne koden og klikk Join Meeting.
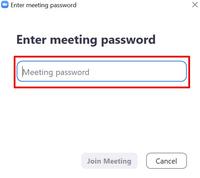
Til slutt blir du bedt om å fylle inn fult navn og e-postadresse.
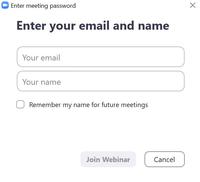
Slå av og på lyd/bilde
Som deltaker på møter slår du egen mikrofon og kamera (kun i møter, ikke webinarer) av og på ved på klikke på ikonene nederst til venstre i Zoom-vinduet.
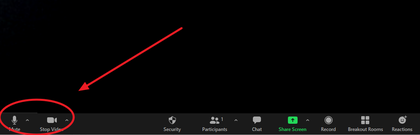
Deltar du på et webinar så er din mikrofon alltid skrudd av.
Lydproblemer skyldes ofte:
- De andre hører ikke deg: Mikrofon er mutet.
Da vil du få opp en teksboks på skjermen som sier at mikrofonen er mutet. Klikk på mikrofonsymbolet nederst til venstre i bildet eller klikk Shift+Command for å skru på mikrofonen din. - Jeg hører ikke de andre: Øretelefonene er ikke koblet til datamaskinen eller lyd på maskinen er skrudd av.
Klikk på pilen til høyre for mikrofonsymbolet og du vil få opp en meny.
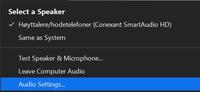
Finner du den ikke i listen klikk på Audiosettings for å legge til nye øretelefoner, eller finne høytaler.
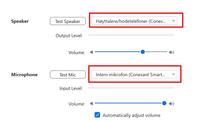
Deltar du på et webinar vil du se et ikon av en hodetelefon nederst i vinduet.
Klikk på Join Audio

- De andre hører ikke deg: Mikrofon er mutet.
Hvordan dele sin presentasjon
Det kan være smart å skru av alle varsler eller lukke programmer som kan sende ut varsler med lyd, da dette kan virke forstyrrende for de andre deltakerne under din presentasjon. Du kan ikke skru av lyden på din maskin.
Det kan også være fornuftig å ha presentasjonen i presentasjons modus før man starter å dele, så starter du direkte i presentasjonsmodus.
Når du vil dele din presentasjon gå til Share screen på menyen nederst i vinduet ditt

Det åpnes et nytt vindu med alle programmene du har åpent. Velg presentasjonen og klikk Share.
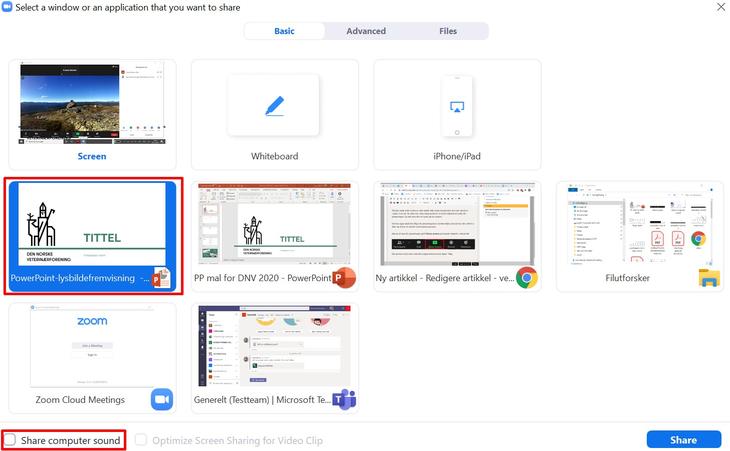
Dersom du har med video i din presentasjon, må du huske å huke av for Share computer sound, ellers vil deltakerne ikke høre videolyden.
Har du flere skjermer, husk å velge riktig skjerm. Start gjerne presentasjonen i presentasjonsmodus og velg den skjermen der presentasjonsmodus dukker opp.
Når du er ferdig med din presentasjon klikk Stop share (rød fane øverst på skjermen)

Du kan minimere og flytte vinduene til deltakerne som dukker opp på skjermen. Minimer ved å klikke på Hide thumbnail video. Flytt på videt ved å trekke det til siden.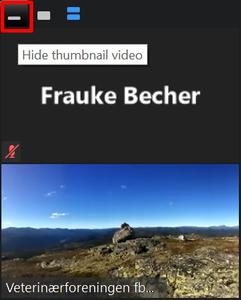
Hvordan endre navnet sitt etter at man har kommet inn på møtet
Klikk på Participants nederst på skjermen.

Det åpnes et nytt vindu med deltakerne. Finn ditt navn og velg More til høyre for navnet ditt.
Velg Rename.
Det åpnes et nytt vindu der du kan endre navnet ditt.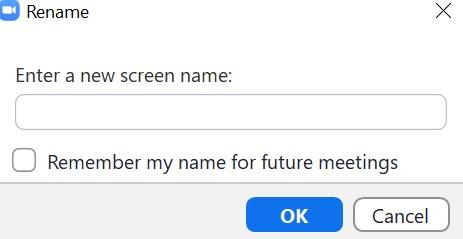
Hvis du vil at maskinen husker dette navnet til neste gang, kryss av for Rember my name for futur meeting.
Klikk Ok når du er ferdig. Navnet du endret til vil være synlig for de andre deltakerne.